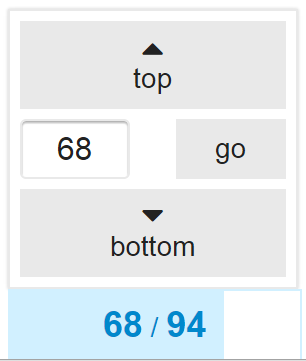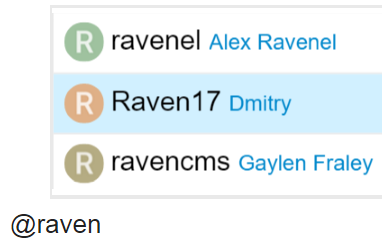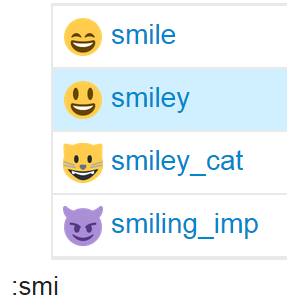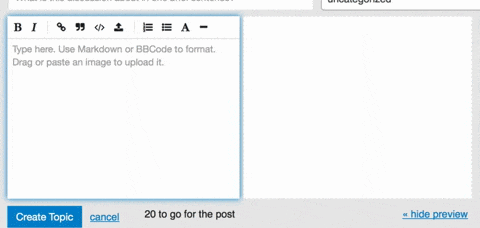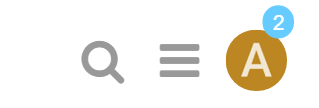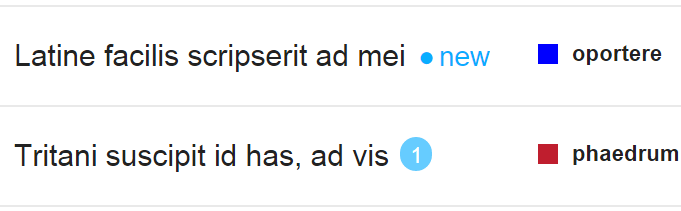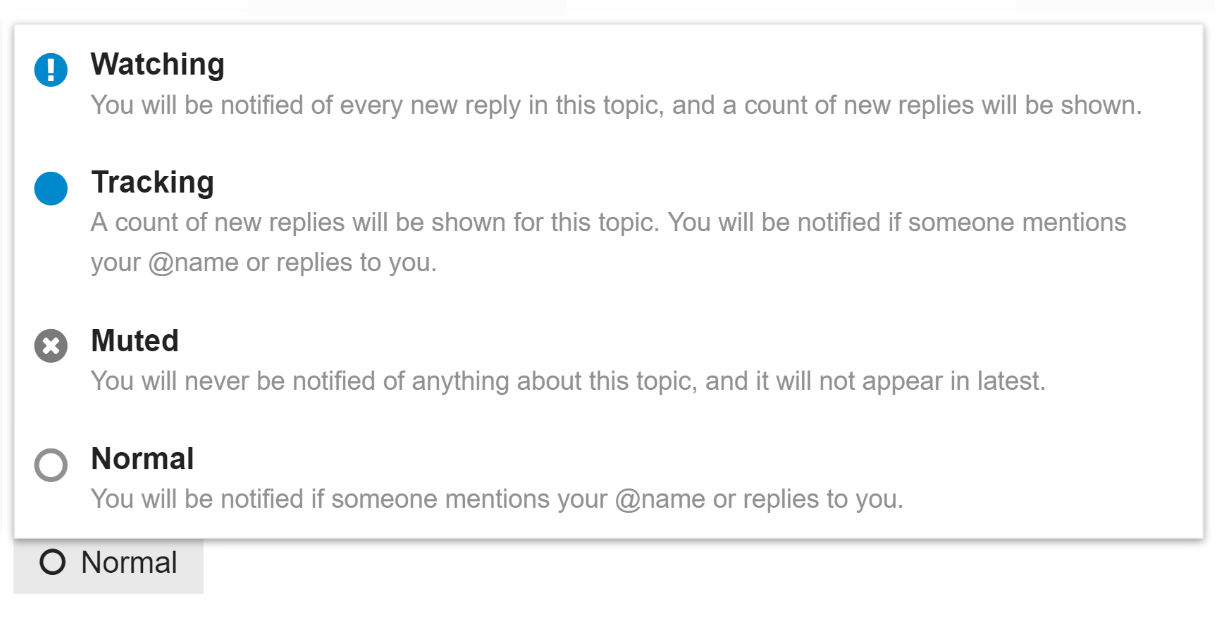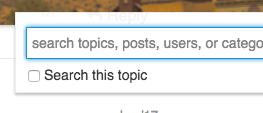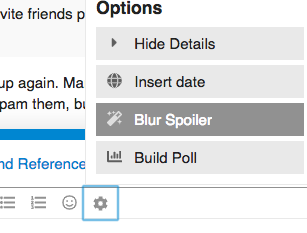Here are a few quick tips to get you started:
Reading
To read more, just keep scrolling down!
As new replies or new topics arrive, they will appear automatically – no need to refresh the page.
Navigation
-
For search, your user page, or the ☰ menu, use the icon buttons at upper right.
-
Selecting a topic title will always take you to the next unread reply in the topic. To enter at the top or bottom, select the reply count or last reply date instead.

-
While reading a topic, select the progress bar at the bottom right for full navigation controls. Quickly jump back to the top by selecting the topic title. Press ? for a list of super-speedy keyboard shortcuts.
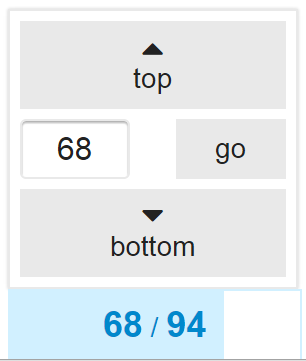
Replying
-
To reply to the topic in general, use  at the very bottom of the topic.
at the very bottom of the topic.
-
To reply to a specific person, use  on their post.
on their post.
-
To reply with a new topic, use  to the right of the post. Both old and new topics will be automatically linked together.
to the right of the post. Both old and new topics will be automatically linked together.
To insert a quote, select the text you wish to quote, then press any Reply button. Repeat for multiple quotes!

To notify someone about your reply, mention their name. Type @ to begin selecting a username.
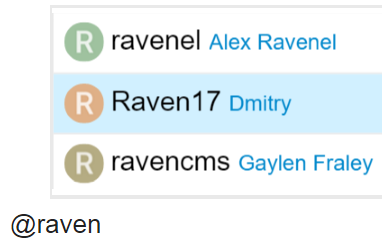
To use standard Emoji, just type : to match by name, or use the traditional smileys ;)
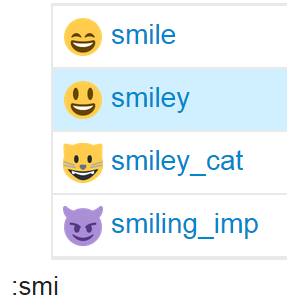
To generate a summary for a link, paste it on a line by itself:
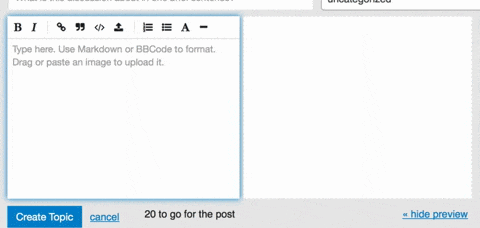
Actions
There are action buttons at the bottom of each post:
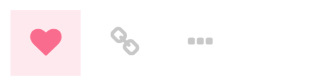
To let someone know that you enjoyed and appreciated their post, use the like button. Share the love!
If you see a problem with someone’s post, privately let them, or our staff, know about it with the flag button. You can also share a link to a post, or bookmark it for later reference on your user page.
Notifications
When someone replies to you, quotes your post, or mentions your @username, a number will immediately appear at the top right of the page. Use it to access your notifications.
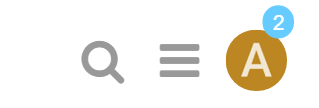
Don’t worry about missing a reply – you’ll be emailed any notifications that arrive when you are away.
Your Preferences
-
All topics less than two days old are considered new.
-
Any topic you’ve actively participated in (by creating, replying, or reading for an extended period) will be automatically tracked.
You will see the blue new and unread number indicators next to these topics:
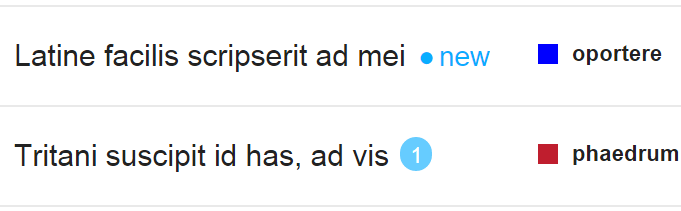
You can change your notifications for any topic via the notification control at the bottom of the topic.
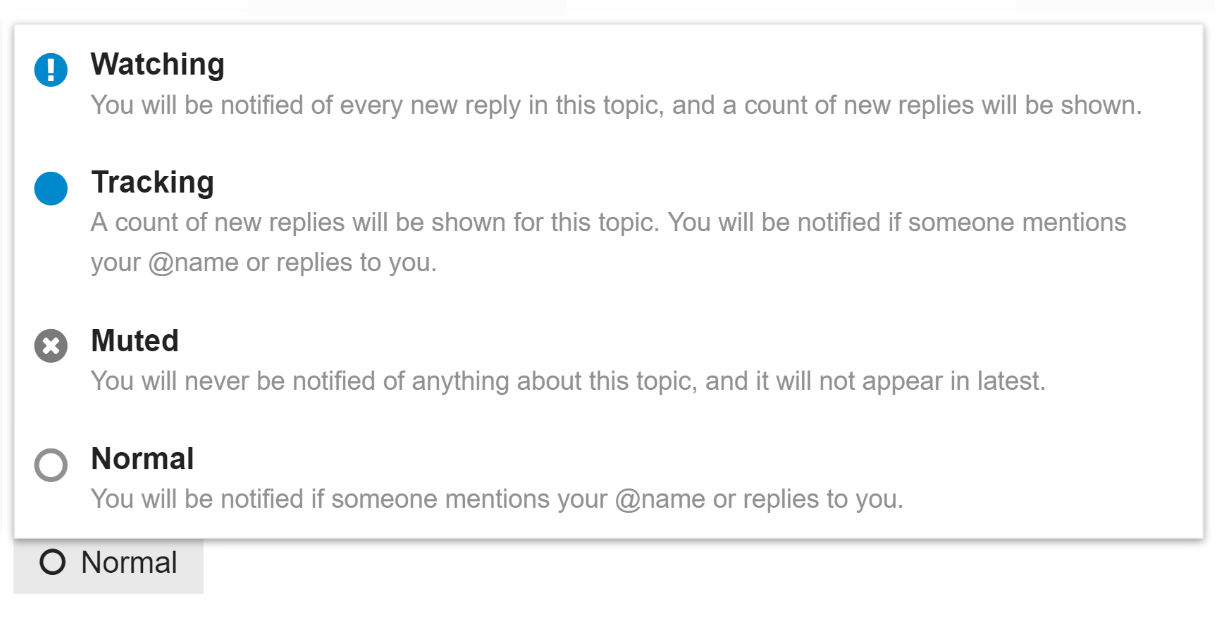
You can also set notification state per category, if you want to watch every new topic in a specific category.
To change any of these settings, see your user preferences.
Community Trust
As you participate here, over time you’ll gain the trust of the community, become a full citizen, and new user limitations will be lifted. At a high enough trust level, you’ll gain new abilities to help us manage our community together.
We believe in civilized community behavior at all times.
Enjoy your stay!
(If you need to communicate with staff members as a new user, just reply to this message.)